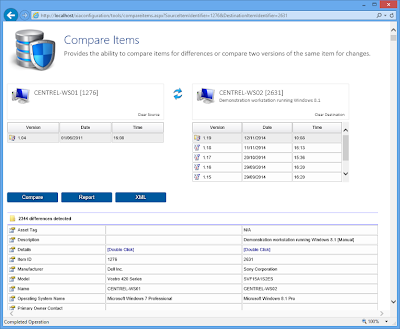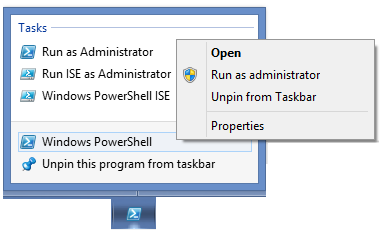Hyper-V server reports Boot Failed. EFI SCSI Device. No Operating System was loaded.
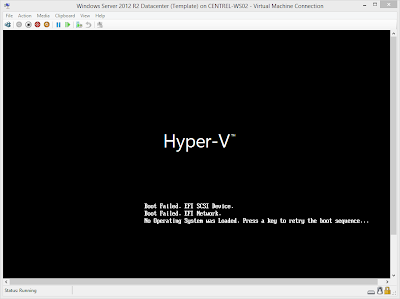
When you start a Generation 2 virtual machine on Hyper-V you may see the following error message Hyper-V server reports Boot Failed. EFI SCSI Device. No Operating System was loaded. This can occur if you are running a Generation 2 virtual machine when the boot disk is configured for MBR not EFI (GPT). More bad news, it's very difficult to convert an MBR disk to GPT with current tools. Windows Disk Management MMC requires that you delete all partitions. There are free tools such as gptgen.exe however using them made the test system I was using unbootable, so it's not without risk. The simplest solution is to create a generation 1 virtual machine and boot from that. If you have used any tools that safely convert GPT disks to MBR then please feel free to comment below. For more information on our Hyper-V documentation tool please see our site .