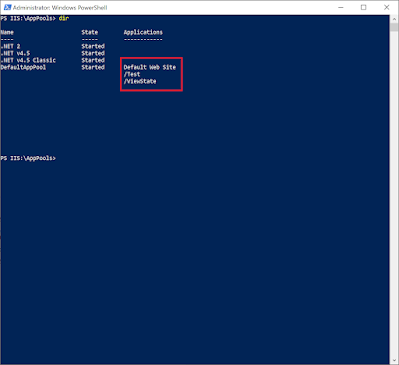"SignTool Error: No private key is available" with Thales SafeNet Token

When you're trying to digitally sign a file using the signtool.exe with a Thales SafeNet token you may see the following error This can occur when the password being passed to signtool is incorrect and if the password for the token has expired. Open the SafeNet Authentication Client, click the advanced settings "cog" icon. Right click the token and select "Log On to Token..." and enter your password. If the password has expired you will be prompted for a new password. The password can be passed in the command line for signtool.exe "D:\build\signtool.exe" sign /f " D:\PathTo\YourCert.cer " /tr http://timestamp.digicert.com /td sha256 /fd sha256 /csp "eToken Base Cryptographic Provider" /k "[{{ YourPassword }}]= containername " %1